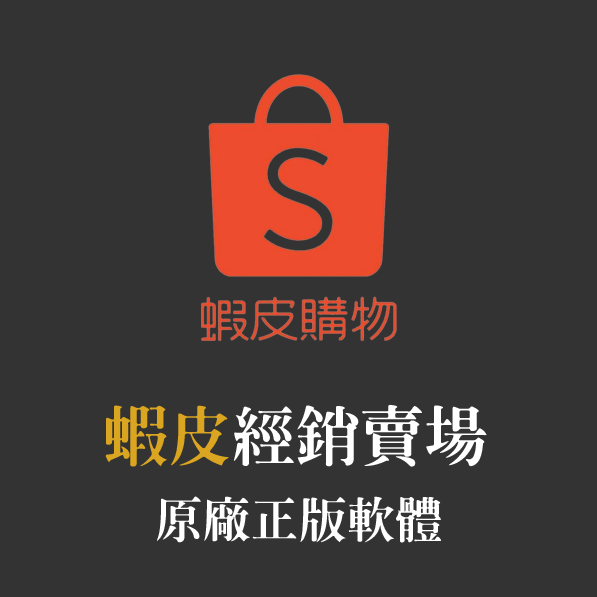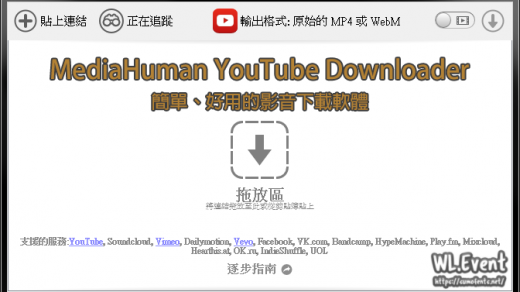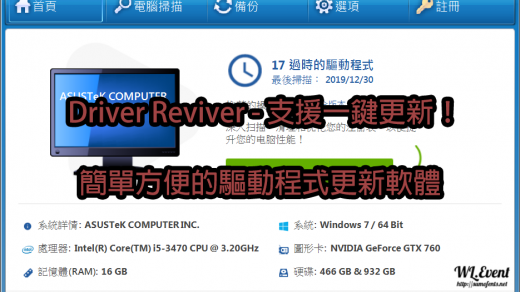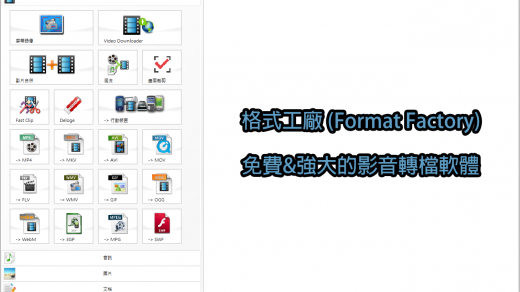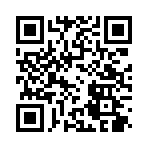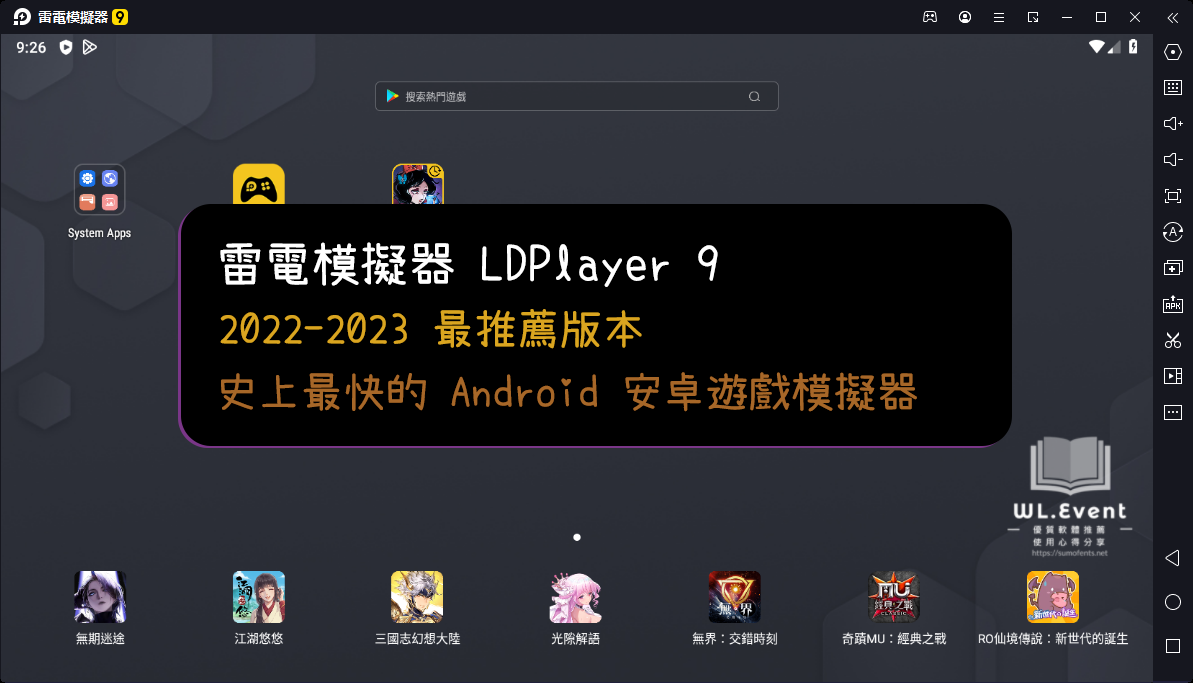Higan 是一款免費好用的全能遊戲模擬器,官方提供「英文免安裝版」,目前支援 26 款遊戲主機,例如任天堂系列的「紅白機 (FC / Famicom)、超級任天堂 (SFC / Super Famicom)、GB / GBC / GBA」、SEGA 的「SG-1000、SC-3000、Master System」、PC Engine…等,詳細的清單會列在文章中。
筆者測試後發現部份模擬器會需要額外的「BIOS 檔案」,例如 GBA 的遊戲在 NO$GBA、VBA-M 可以直接執行,而 Higan 會提示欠缺 BIOS 的問題,好在 GBA BIOS 只要用網路搜尋幾乎隨處可得,有興趣可以再自行下載測試。除了 Higan 之外,模擬器開發人員在之前也曾製作「Bsnes」模擬器,之後筆者會再介紹,推薦給大家!
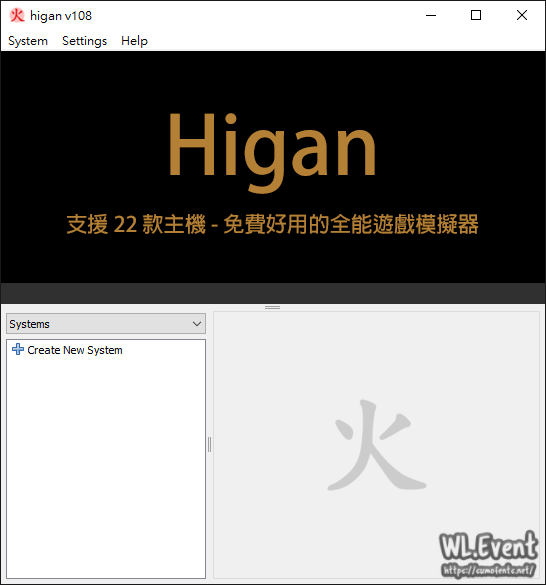
- 官方網站:https://byuu.org/higan
- 作業環境:Windows XP 及以上
- 軟體語系:英文
- 軟體性質:免費
- 下載頁面:→點擊此處←
PS.本文作業環境為:Windows 10 1809,並使用《higan v108 免安裝版》進行圖文教學、分享。
PS.如何下載遊戲 ROM 檔可參考之前的文章:點擊此處。
▋Higan 支援的完整主機 / 系統清單
- ColecoVision
- Famicom
- Super Famicom
- Game Boy
- Game Boy Color
- Game Boy Advance
- Game Boy Player
- Mega Drive
- Game Gear
- Master System
- MSX
- MSX2
- Neo Geo Pocket
- Neo Geo Pocket Color
- PC Engine
- Pocket Challenge V2
- SC-3000
- SG-1000
- SuperGrafx
- SwanCrystal
- WonderSwan
- WonderSwan Color
▋模擬器教學影片 (作者自製)
*How to Use|Higan 遊戲模擬器使用教學
▋Higan:如何新增/匯入遊戲檔案
▼ 下載檔案後解壓縮,然後先執行「icarus.exe」這個程式,這個程式主要是用來「加入遊戲檔案」,選擇與遊戲檔案相關的主機,之後點擊「Import」。
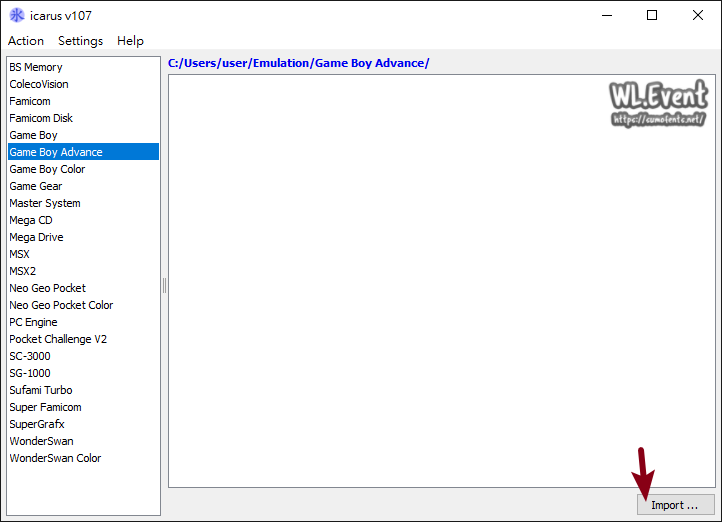
▼ 選擇遊戲檔案,本例中是神奇寶貝綠寶石版 (Pokémon Emerald)。
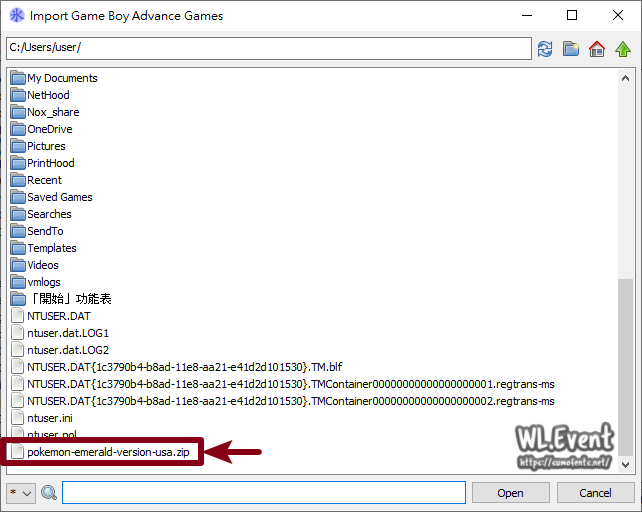
▼ 新增完成後,就會顯示在清單中。
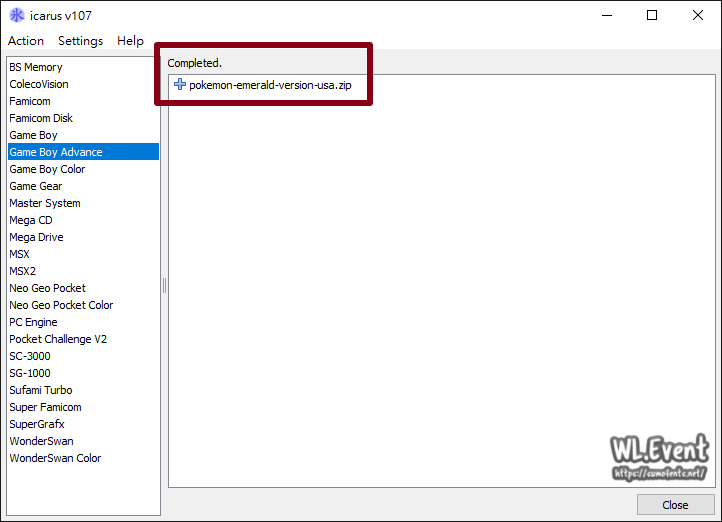
▋Higan:第一次執行模擬器
▼ 在資料夾中執行「higan.exe」程式。
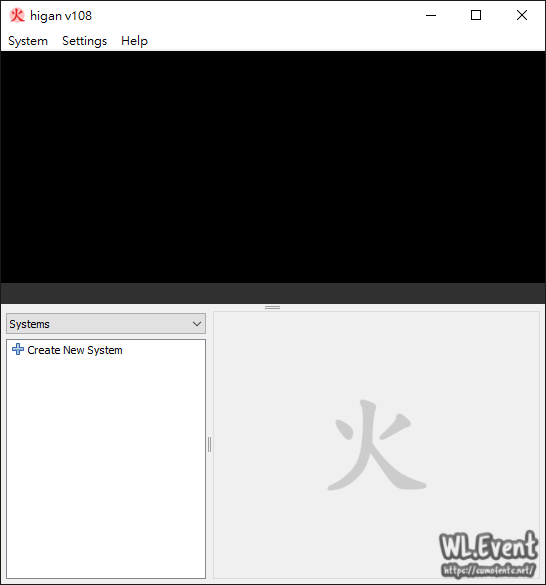
▼ 點擊「Create New System」建立想要玩的遊戲主機,例如 Game Boy Advance。
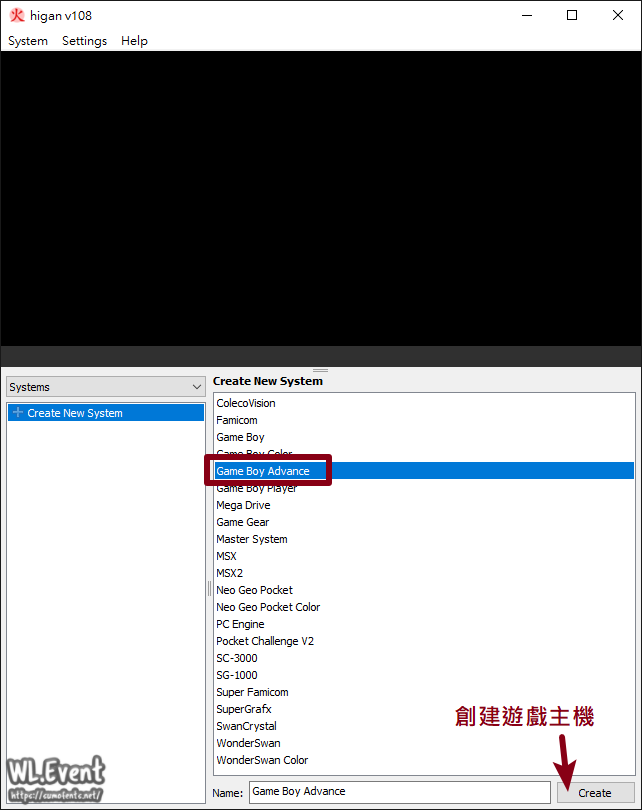
▼ 選擇創建的 Game Boy Advance 主機並點擊「Launch」開始執行。
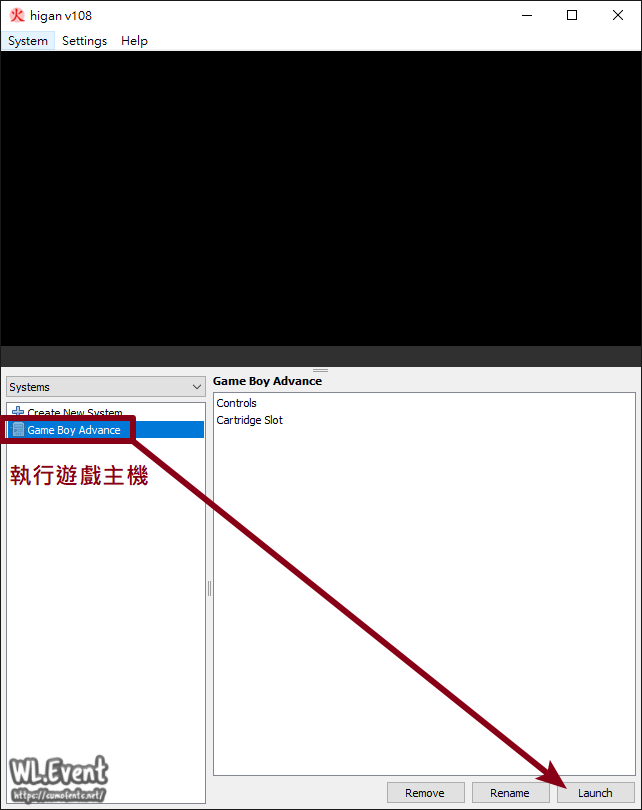
▋Higan 模擬器設定:按鍵控制、視訊/音訊輸出
▼ 在「Controls」控制選單中,可以點擊「Assign All」設定所有的按鍵。
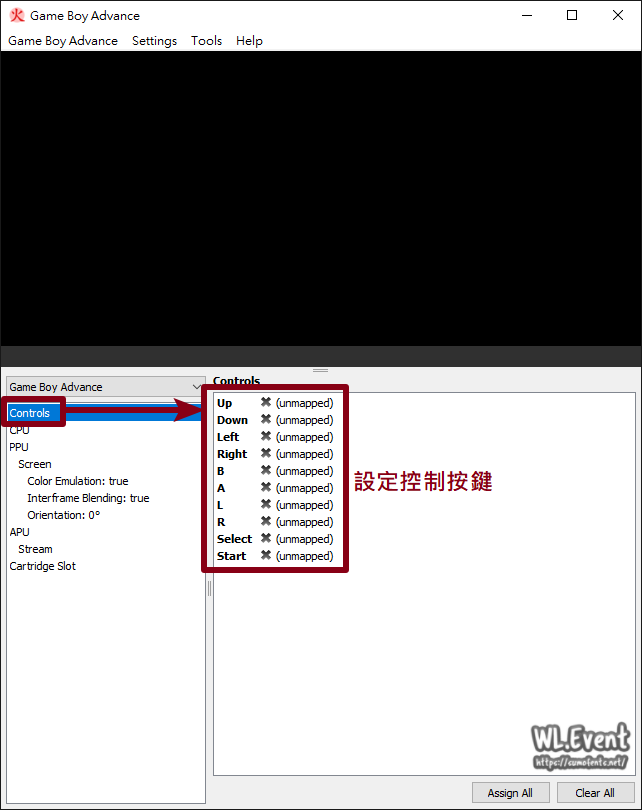
▼ 更換上方選單至「Settings」。
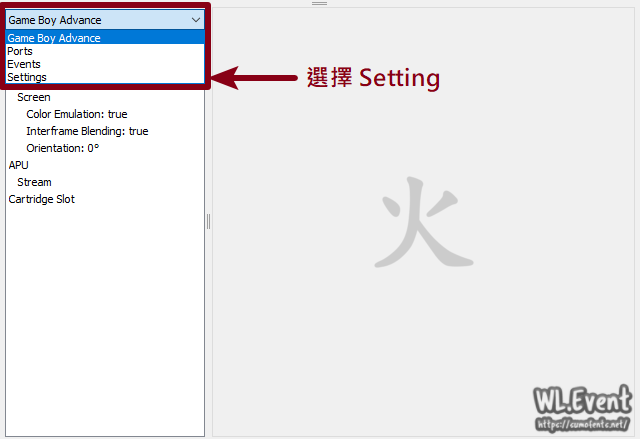
▼ 在「Video」選單中可設定輸出模式,預設是「Direct3D 9.0」,下方 Color Adjustment 可控制畫面亮度、飽和度。
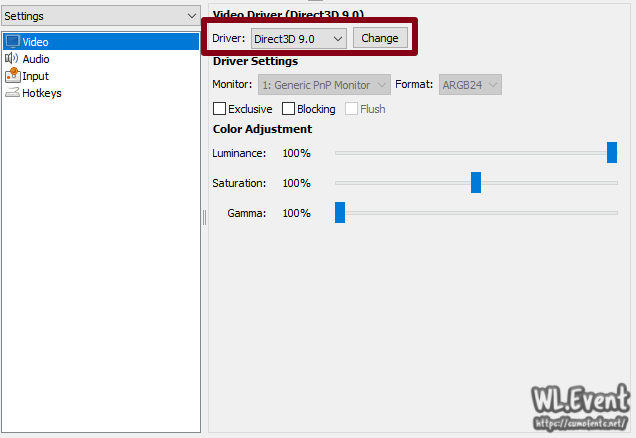
▼ Audio 選單中,可設定輸出音源,以及下方的音量、平衡度調整。
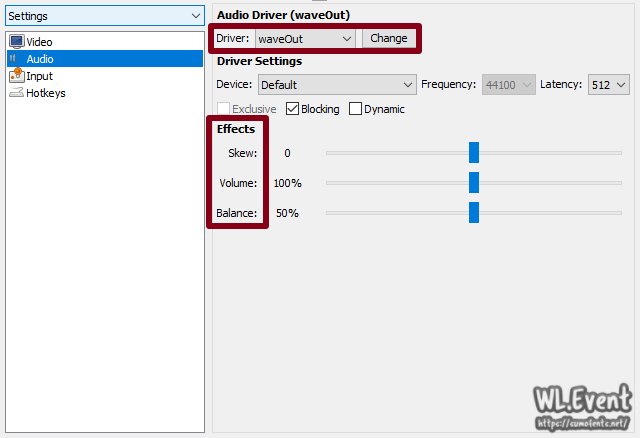
▼ 想知道更多教學內容嗎?去下一頁看看吧 ▼